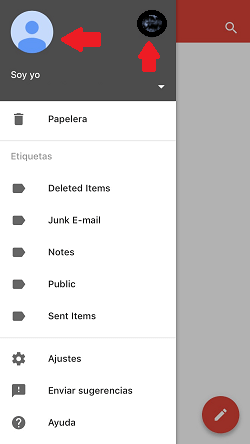Configuración de una cuenta de correo corporativa IMAP, usando el GMAIL del teléfono
Explicaremos como configurar una cuenta de correo corporativa con dominio propio IMAP, usando el programa de GMAIL, que se puede descargar tanto para IPhone y Android, aunque el tutorial hace referencia a los servidores de pageIMPACT y se utilizó un iPhone, esto puede aplicar a cualquier otro servidor o ISP de Internet y cualquier dispositivo Apple o Android de cualquier versión o marca.
El programa de correo GMAIL, para IPhone permite solamente configurar cuentas IMAP, en Android permite IMAP y POP. En este tutorial se explicará la configuración IMAP y con SSL (modo seguro, y recomendado).
Es importante recordar que usted debe tener previamente una cuenta de GMAIL.
Paso 1
Hacer clic sobre el icono de GMAIL

Paso 2
Hacer clic sobre el menú
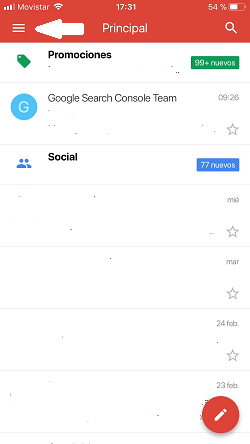
se mostrará el siguiente menú al hacer clic sobre el nombre de su cuenta de correo que tiene con GMAIL, y luego clic sobre "Gestionar cuentas".
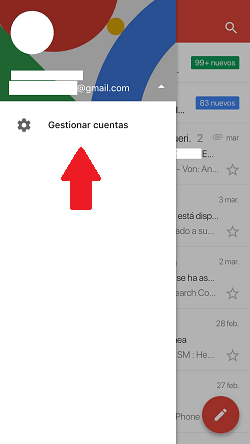
Paso 3
Hacer clic sobre "Añadir cuenta"
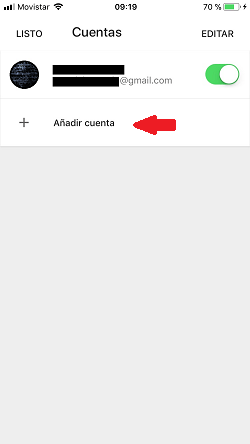
Paso 4
Hacer clic sobre "Otro (IMAP)"
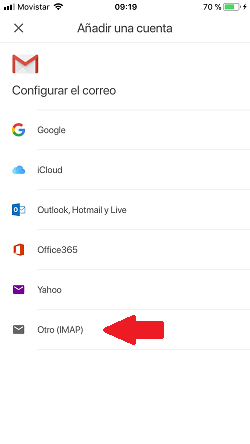
Paso 5
Aquí debe pone su dirección de correo corporativa y hace clic sobre "SIGUIENTE":
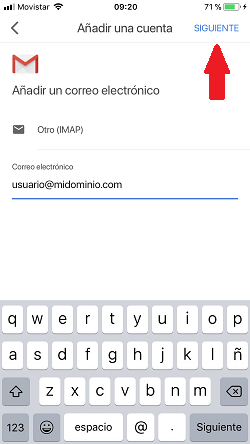
Paso 6
Luego deberá poner los siguientes datos:
Contraseña: (la de su cuenta de correo corporativa)
Servidor IMAP : (contáctenos o llámenos, para indicarle el nombre del servidor de correo donde aloja su sitio web).
Aunque GMAIL ya toma como como predeterminado el "Puerto" 993 y el "Tipo de seguridad" SSL, es bueno verificar que esos valores estén correctos.
Luego hacer clic "sobre "SIGUIENTE"
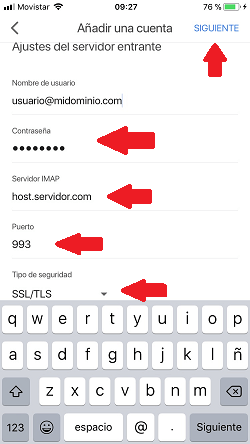
Paso 7
Escriba en "Servidor SMTP" el mismo que se le indico en el paso 6, y verificar que el "Puerto" sea el 465, luego hacer clic sobre "SIGUIENTE"
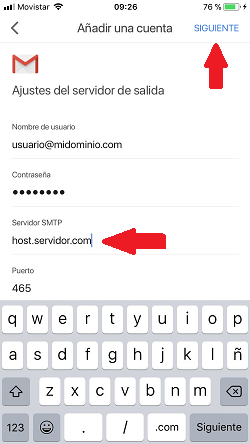
Paso 8
Aquí se le solicita poner un nombre a la cuenta, puede poner cualquier nombre, luego clic sobre "SIGUIENTE"
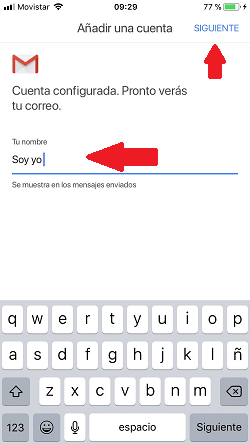
Paso 9
Aquí luego se muestra todas las cuentas que tiene configuradas con GMAIL. hace clic sobre "LISTO"
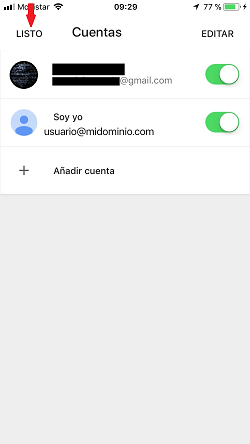
Luego de hacer clic sobre "LISTO", pasará inmediatamente a la siguiente ventana que indica que ha configurado su cuenta correctamente y en el caso que tenga correos, verá esos correos.
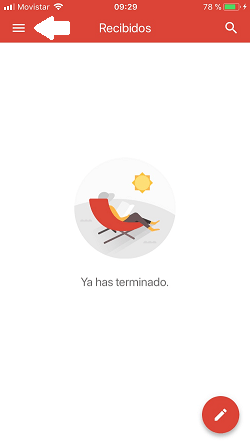
Si luego desea interactuar entre sus cuentas haga clic sobre el menú , le será mostrada la siguiente ventana , y haciendo clic sobre las imágenes de su cuenta puede cambiar de una cuenta a la otra.