Configurar una cuenta de correo IMAP o POP en Android
Vamos a explicar como configurar una cuenta de correo en un Samsung Galaxy, aunque el tutorial hace referencia a los servidores de pageIMPACT y al sistema operativo del Android 5.1.1 , esto puede aplicar a cualquier otro servidor o ISP de Internet y cualquier dispositivo con sistema operativo Android de cualquier versión, solo con pequeñas modificaciones.
Comenzaremos explicando como se configura la cuenta en modo seguro SSL (altamente recomendado) y luego en forma normal sin seguridad de encriptación.
Primeros pasos generales, tanto en modo SSL como sin SSL.
Paso 1
Aquí comenzaremos haciendo unas observaciones. Hay dos maneras para comenzar a crear la cuenta, una es directamente haciendo clic en el ícono "Correo Electrónico " y la segunda , hacer clic en el ícono de "Ajustes" en otras versiones lo encontrará como "Configuración".
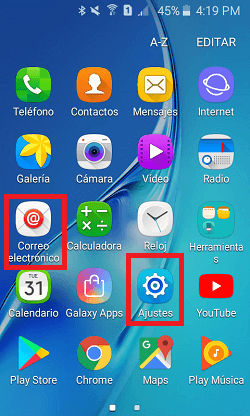
Nosotros vamos a elegir el ícono de "Ajustes" , por varias razones, es más compatible acceder a crear una cuenta de correo por ser independiente del programa de correo que instalo el fabricante en su teléfono, y además si ya tiene una dirección de email creada, le será más sencillo encontrar el enlace para crear una nueva cuenta de correo.
Entonces hacemos clic sobre "Ajustes".
Paso 2
Luego aparece la siguiente ventana, hacer clic en "Cuentas"
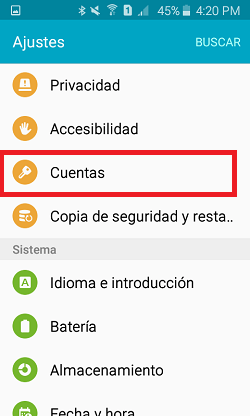
Paso 3
Hacer clic sobre "Añadir cuenta"
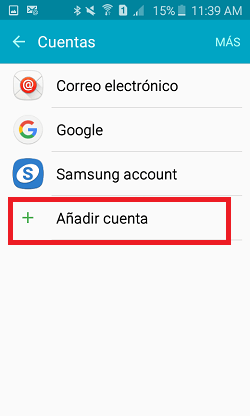
Paso 4
Luego clic en "Correo electrónico"
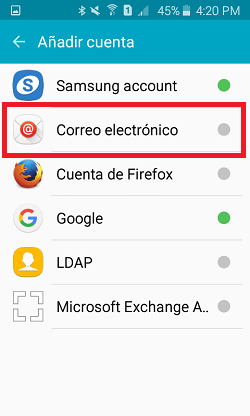
Paso 5
Se mostrará la siguiente ventana:
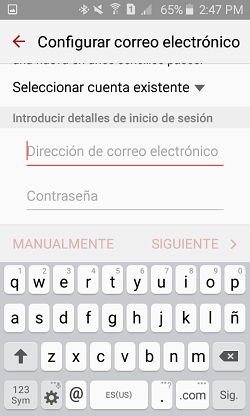
Paso 6
Escriba los datos solicitados, Dirección de correo electrónico (ej. usuario1@midominio.com), Contraseña, y luego SIGUIENTE
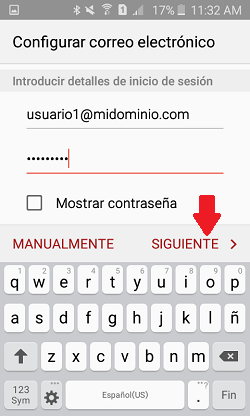
Paso 7
En la siguiente ventana podrá elegir entre una cuenta IMAP o POP, aquí explicaremos la configuración de una cuenta POP, pero son los mismos pasos a tomar para crear una cuenta IMAP.
Usted solo deberá cambiar los puertos para la cuenta IMAP que se explican en este tutorial:
Las cuentas POP usan el puerto de comunicación 110 (sin SSL, modo inseguro) y las cuentas IMAP usan el puerto 143 (sin SSL). En el caso de usar SSL (como explicaremos más abajo) el POP usa el puerto 995 y el IMAP el puerto 993.
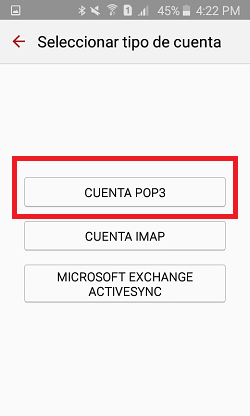
Hasta aquí son los pasos generales para comenzar a crear una cuenta de correo con seguridad y sin seguridad. Ahora explicaremos en modo seguro (SSL).
Configuración modo seguro SSL
Paso 1.a
Encontrará que en "Servidor POP3" el valor : pop3.midominio.com.
Allí escriba el nombre del servidor que pageIMPACT asignó a su sitio web, por la cantidad de servidores que poseemos, aquí pondremos un nombre ficticio (host.servidor.com), llámenos o escríbanos un correo para indicarle el nombre de su servidor.
Luego cambie "Nombre de usuario" por la dirección de correo que esta configurando, en "Tipo de seguridad" el valor "Ninguna" cambie por SSL, automáticamente cambiara el puerto 110 por el 995. Hacer clic en "SIGUIENTE".
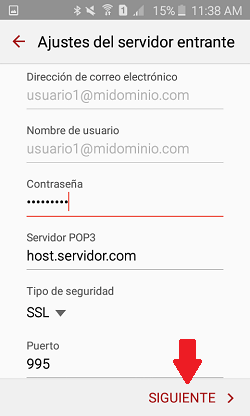
Verá una venta de este tipo, por favor espere que finalice.
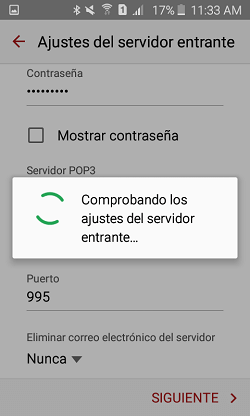
Paso 2.a
Aquí verá que el "Servidor SMTP", también tiene otro valor diferente: smtp.midominio.com. Cambie ese valor y escriba el nombre del servidor que pageIMPACT asignó a su sitio web (ej. host.servidor.com).
Verá el valor "Ninguna" como "Tipo de seguridad", cambie a SSL , automáticamente el Puerto 587 cambiará a 465.
Hace clic en "SIGUIENTE" y estará configurada su cuenta de correo.
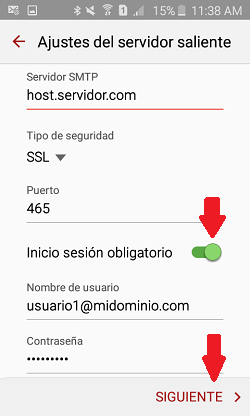
Importante no desactive "Inicio de sesión oblogatoria".
Configuración sin SSL (no encriptado)
Paso 1.b
Repita los pasos de 1 al 7, hasta llegar a la siguiente ventana, allí cambie el valor: pop3.midominio.com, y en vez de poner en el "Servidor POP3" el servidor donde aloja su sitio web y pondrá: mail.midominio.com (sustituya midominio.com por el nombre verdadero de su sitio web). Hacer clic en "SIGUIENTE".
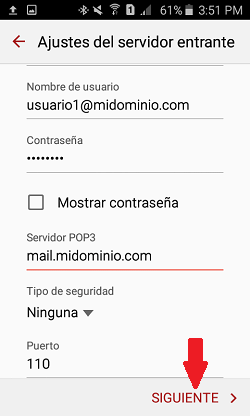
Paso 2.b
Aquí verá que el “Servidor SMTP”, también tiene otro valor diferente: smtp.midominio.com, y en vez de poner en el "Servidor SMTP" el servidor donde aloja su sitio web y pondrá: mail.midominio.com (sustituya midominio.com por el nombre verdadero de su sitio web).
Hace clic en “SIGUIENTE” y estará configurada su cuenta de correo.
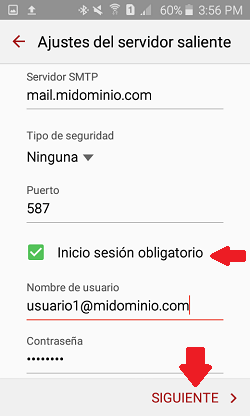
Importante no desactive “Inicio de sesión oblogatoria”.
